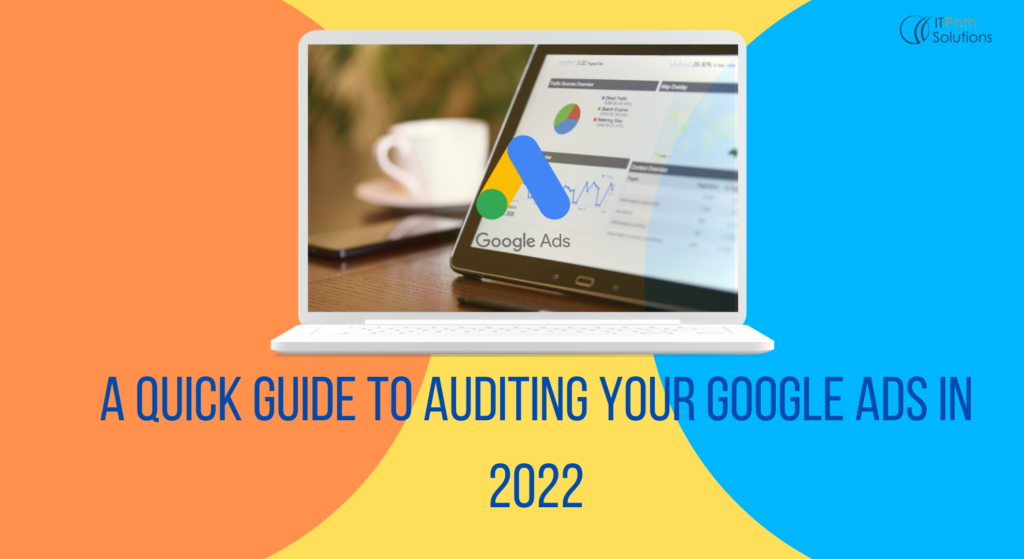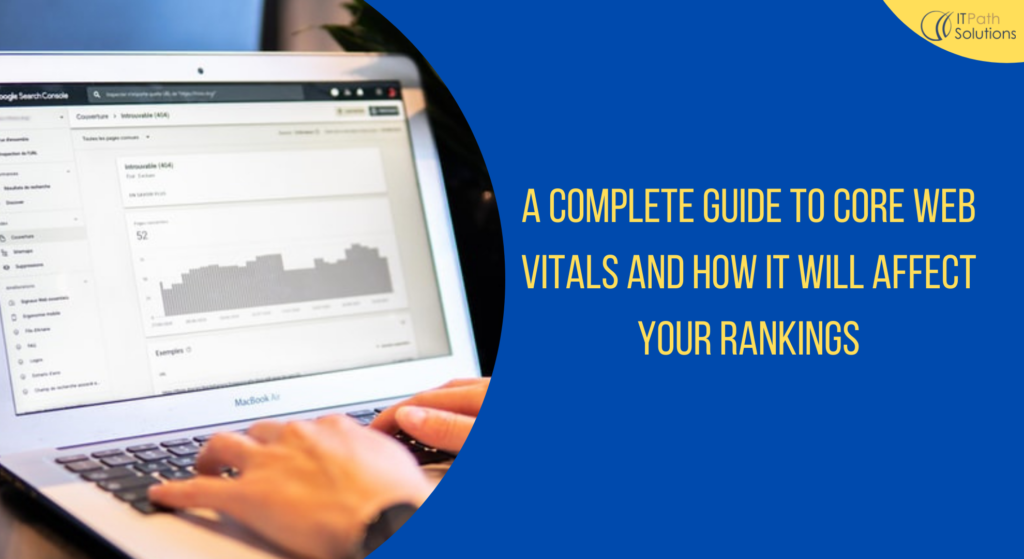GA4: The Next Generation of Website Analytics – What You Need to Know
Digital Marketing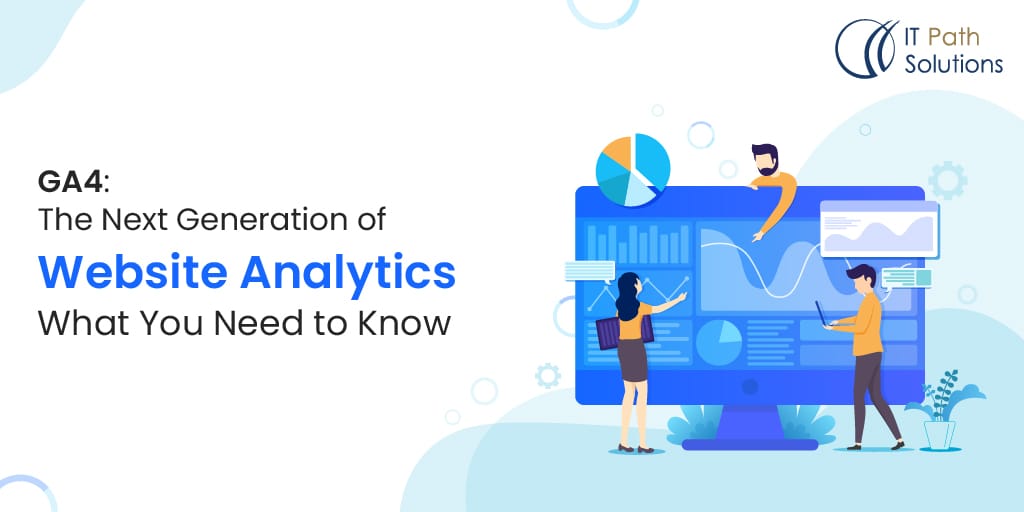
Built on a brand-new architecture, GA4 offers enhanced data gathering capabilities and deeper insights.
With 6 in 10 internet users transitioning between devices during shopping, GA4 becomes crucial in understanding complete user interactions across multiple devices.
While Google Universal Analytics had cross-device tracking capabilities, GA4 promises to excel in this area. This advancement benefits stakeholders by optimizing ad-spend and providing a comprehensive understanding of user behavior across devices. Exciting, right? Let’s dive into why GA4 outshines the old UA! 📊📱💻
In the following sections, we’ll explore:
- Cross-device tracking: GA4 vs. Universal Analytics
- How user tracking methods work together
- A closer look at cross-device tracking methods
GA4 vs. Universal Analytics
GA4 is based on events and parameters, whereas Universal Analytics was based on sessions and pageviews.
Since they may use many touchpoints and devices before making a purchase on the mobile app or website, the user’s journey is not currently and never has been linear. A user’s smartphone may be the first point of contact with your company. The purchase can very well be made on his personal computer, but the subsequent event might take place while he is surfing on his work computer.
What then is new in GA4?
First off, you can now track web and app data together in one location (via data streams) using GA4’s new measurement architecture, giving you a more precise picture of the whole user journey. Additionally, different data streams including those from iOS, Android, and the web are available for finer-grained analysis.
Despite the fact that Universal Analytics already supported three of the four methods utilised by GA4, you now have more freedom in:
- selecting an identity for reporting (more on that below)
- putting the data’s visuals in one location. The data related to this implementation would have only been accessible in a separate User ID View that had to be created in Universal Analytics. In GA4, data begins to trickle into the
The fourth method, behaviour modelling, is then introduced by GA4 to fill in the data gaps left by the other three methods..
How therefore does GA4 manage to streamline this complex process into a single cross-device user journey?
The four techniques—also known as identification spaces—thus combine to improve data accuracy. There are four of these:
- User ID
- Google Signals = Google’s Identity Graph of logged in users
- Device ID
- Modelling
How Cross-Device Tracking Methods Work Together
You have three options in your GA4 property to pick from when defining your Reporting Identity. Notice how the first two alternatives combine all or part of the aforementioned identification spaces.

Option 1: Blended
This choice looks for a User ID first. GA4 will check for Google Signals data if no User ID is gathered. Analytics will move on and hunt for a Device ID if there is no data coming from Google Signals (which is not at all advised). Finally, GA4 employs modelling if the Device ID is also unavailable.

Simply said, GA4 examines each identification space individually, and if it discovers no data, it switches to the next-best approach.
This choice is the most potent because it fully utilises GA4’s cross-device tracking capabilities.
Option 2 is watched
This is essentially the “Blended” choice without the Modelling identity space:). It’s still a good alternative, though. Based on the user ID, GA4 will attempt to identify the user. It will start looking for Google Signals data if this doesn’t work. Analytics will then employ Device ID if the user refuses to consent to the personalisation of their ads.

In essence, GA4 goes through each identification space one by one until it is able to identify one, much like it did with the first option that was offered.
Option 3: based on a device
The most basic of settings is this one. The device ID is the sole identifier utilised to generate reports when this approach is used. Since it is the least accurate method of user tracking, we do not advise it.
Cross-device GA4 tracking techniques
Let’s now examine each identity space more closely.
1. User-ID
One of the identification spaces that makes it easier to follow user behaviour across platforms and devices as well as between sessions is the User-ID. Why is that so?
The result will be more precise user counts and a more clearer roadmap of user behaviour on your platform if you instruct Analytics on how to connect your own IDs to specific users.
This is a custom implementation and one of the more effective identifying methods, as opposed to the others (which require a click to be triggered).
This identity space, however, is only accessible on websites where users fill out data (forms, logins, etc.) such as their email address, name, and phone number in order for a key to be generated.
For instance, you might provide each person who signs into your website a string of characters. For instance, when a person logs in, you may utilise their email address to create a unique ID that you can subsequently use throughout your website or app. You should be aware that the User ID can only be used to collect random character strings rather than Personal Identifiable Information about you.
What about people who start events prior to logging in?
GA4 is also wise in that regard.
Analytics will utilise the session ID to connect any events that happen before logging in to the user ID provided at sign-in.
What happens when you log out?
In contrast, Analytics won’t link any subsequent events to that user ID if an event occurs after the user has signed out.
The information gathered and recorded prior to the introduction of the User ID will not be processed again and connected to a User ID, it is crucial to remember.
This specifically configured identification space works incredibly well with the other simple-to-turn-on identifiers if you’d want to have a more accurate picture of how many people use the website.
Remember, we’re not trying to force one of these IDs over the other; rather, we want them to cooperate for more precise monitoring.
2. Google Signals
What transpires when visitors to your website choose not to register or provide any personal information?
Google Signals may be of assistance at that point. So be careful to turn it on. (We’ll demonstrate how to accomplish it below).
When your users are logged in with Google in their browser and have Ads customization enabled (which, by the way, is switched on by default), Google signals increase cross-device tracking and allow you to leverage their cross-device identification graphs.
This reporting area is simple because no human tracking code implementation is required (unlike in the case of User ID). You must consider this strategy as an addition to the other sorts of identifiers because not all visitors who use your website are also Google users.
While none of these identification techniques stand out on their own, they all complement one another very effectively.
Let’s now examine how to activate Google Signals.
- Go to your GA4 property’s Admin section by clicking on it.
- Click Data Settings, then Data Collection, in the Property column.
- Toggle Google Signals on by clicking the button in the upper right.

Enabling Google Signals has another fascinating benefit in that you’ll start to observe demographic and interest information about users.
3. Tracking method using device ID
This is recognised as the accepted technique for user identification.
It doesn’t actually recognise users; only gadgets.
How come? A unique installation of the app is identified by this browser-based (receiving its value from the client ID, depending on the _ga cookie) or mobile app-based identifier.
Therefore, if John uses his smartphone to engage with your website but uses his laptop to make a purchase, each device/browser will have a unique set of cookies, which means a unique ID. Therefore, you won’t be able to directly link John’s visit on a mobile device to his purchase on a desktop.
Device tracking is helpful when it comes to effectively monitoring users, but additional identifying techniques must be used in addition to it to accurately follow users’ journeys.
4. Modelling
This identification space—also known as “Behavioural modelling for consent mode”—becomes helpful for users who reject identifiers like cookies.
More particular, if your website or app shows a consent banner, you risk losing visitors who object to having their data monitored by not using this GA4 functionality.
Analytics uses data from other users who accept cookies (also known as observed data) to make up for the missing data. The behaviour of users who reject analytics tracking is modelled using the data from where it was collected.
The best practises for machine learning are used by Google to accomplish this, therefore your GA4 property must comply with a number of criteria, including:
- For at least 7 days, at least 1,000 events per day must be registered with analytics_storage=’denied’
- At least 7 out of the past 28 days had at least 1,000 daily users sending events with analytics_storage=’granted’.
- On all pages/screens of your website and app, Consent Mode is active.
- Additionally, for websites, you need to make sure that “Google tags load in all cases, not just if the user consents, and the tags are loaded before the consent dialogue appears”
When all of the aforementioned requirements are satisfied, your property becomes qualified for behavioural modelling, and you can check this by clicking on the arrow next to each Report name.

Here is a step-by-step guide to implement Google Analytics 4
- Step 1: Configuration of Google Analytics 4 Property
- Log into your Google Analytics account, or set up one if you haven’t got one.
- In the lower-left portion of the screen, tap the “Admin” button.
- Select “Create Property” using the dropdown menu located in the “Account” column.
- Follow the prompts to set up your new Google Analytics 4 property.
- Step 2: Install the Google Analytics 4 Tracking Code
- Once you have created your new property, you will be given a tracking code.
- Copy this tracking code and paste it into the header of your website’s HTML code, just before the closing </head> tag.
- Step 3: Set up Data Streams
- At the “Admin” section, pick “Data Streams” from the choices in the “Property” column.
- Click on “Add Stream” and follow the prompts to set up data streams for your website and/or mobile app.
- Step 4: Set up Events
- Click on “Events” under the “Property” column in the “Admin” section.
- Click on “Create Event” and follow the prompts to set up events that you want to track, such as button clicks or form submissions.
- Step 5: Test and Verify
- Once you have set up your Google Analytics 4 property, tracking code, data streams, and events, it’s important to test and verify that everything is working correctly.
- Use the “Real-Time” section of Google Analytics to test and verify that your events are being tracked correctly.
- Step 6: Analyze Your Data
- Once you have verified that everything is working correctly, you can start analyzing your data in the “Analysis” section of Google Analytics.
- Use the various reports and tools to gain insights into your website or app’s performance, user behavior, and more.
- That’s it! By following these six steps, you should be able to successfully implement Google Analytics 4 on your website or mobile app.
Final Reflections
There is no question that GA4 is a clear advancement over its predecessor.
The user count you see in your CRM compared to the user count you see in GA4 will tell you the same tale after applying all these identification techniques.
Everyone benefits from GA4, regardless of whether they work as publishers, marketers, web analysts, or conversion rate experts.
Please contact us if you need assistance if your GA4 migration timeline is running behind. We can make the process go more smoothly. Send us an email or schedule a free appointment right away to discuss how we might help relieve some of your burdens.
 Healthcare
Healthcare  Education
Education  Real Estate
Real Estate  Logistic
Logistic  Fitness
Fitness  Tourism
Tourism  Travel
Travel  Banking
Banking  Media
Media  E-commerce
E-commerce  Themes
Themes
 Plugins
Plugins
 Patterns
Patterns