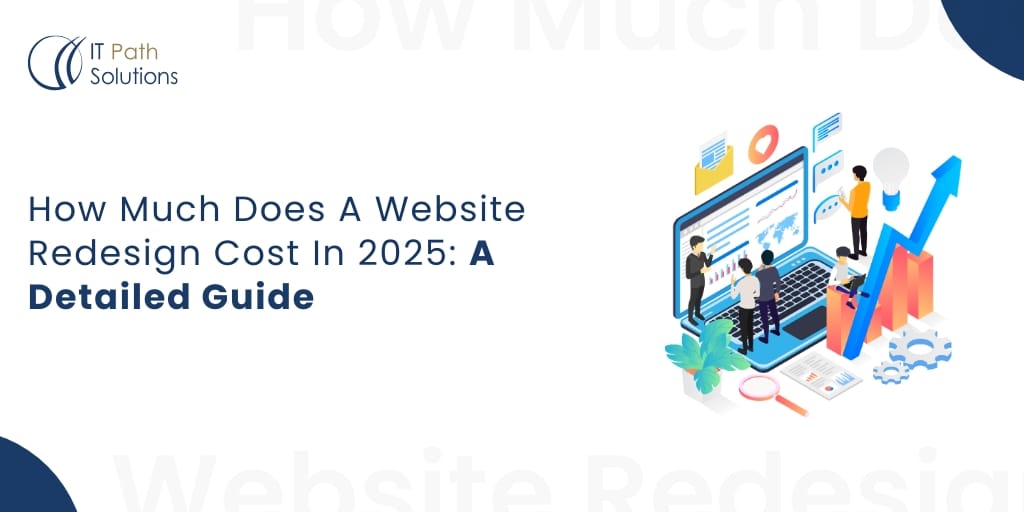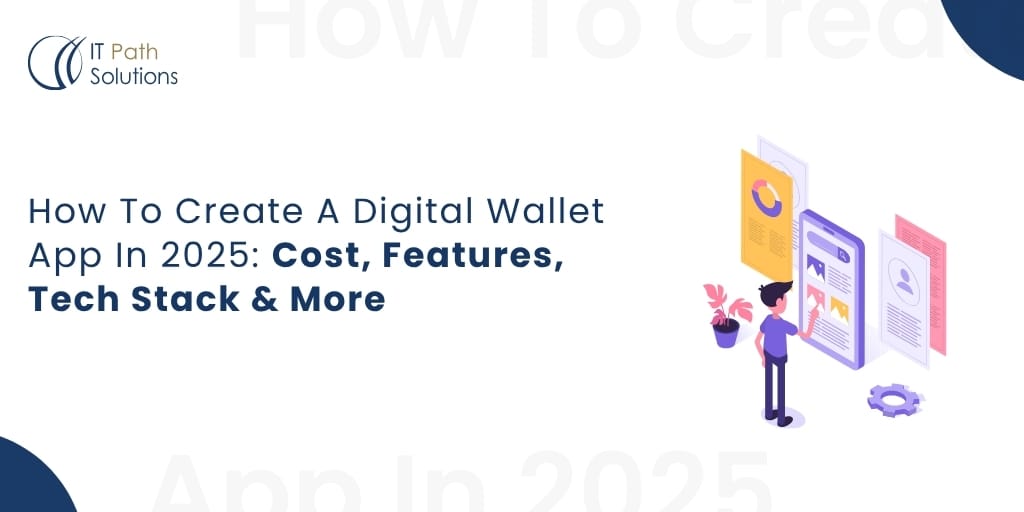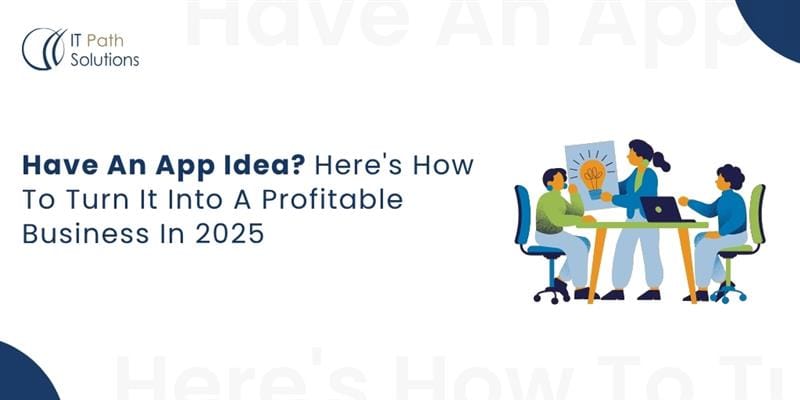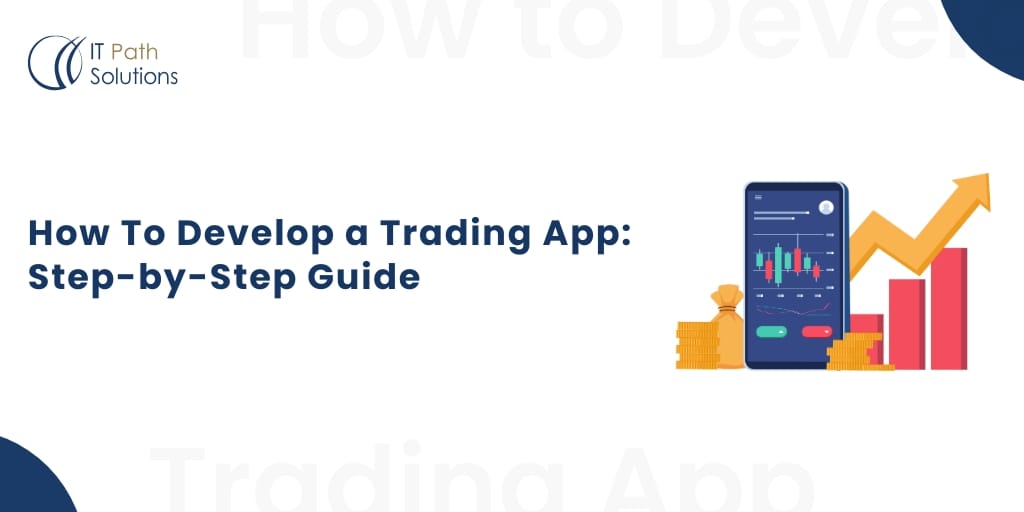Quick Methods to Find Your UDID of iPhone or on any iOS Device
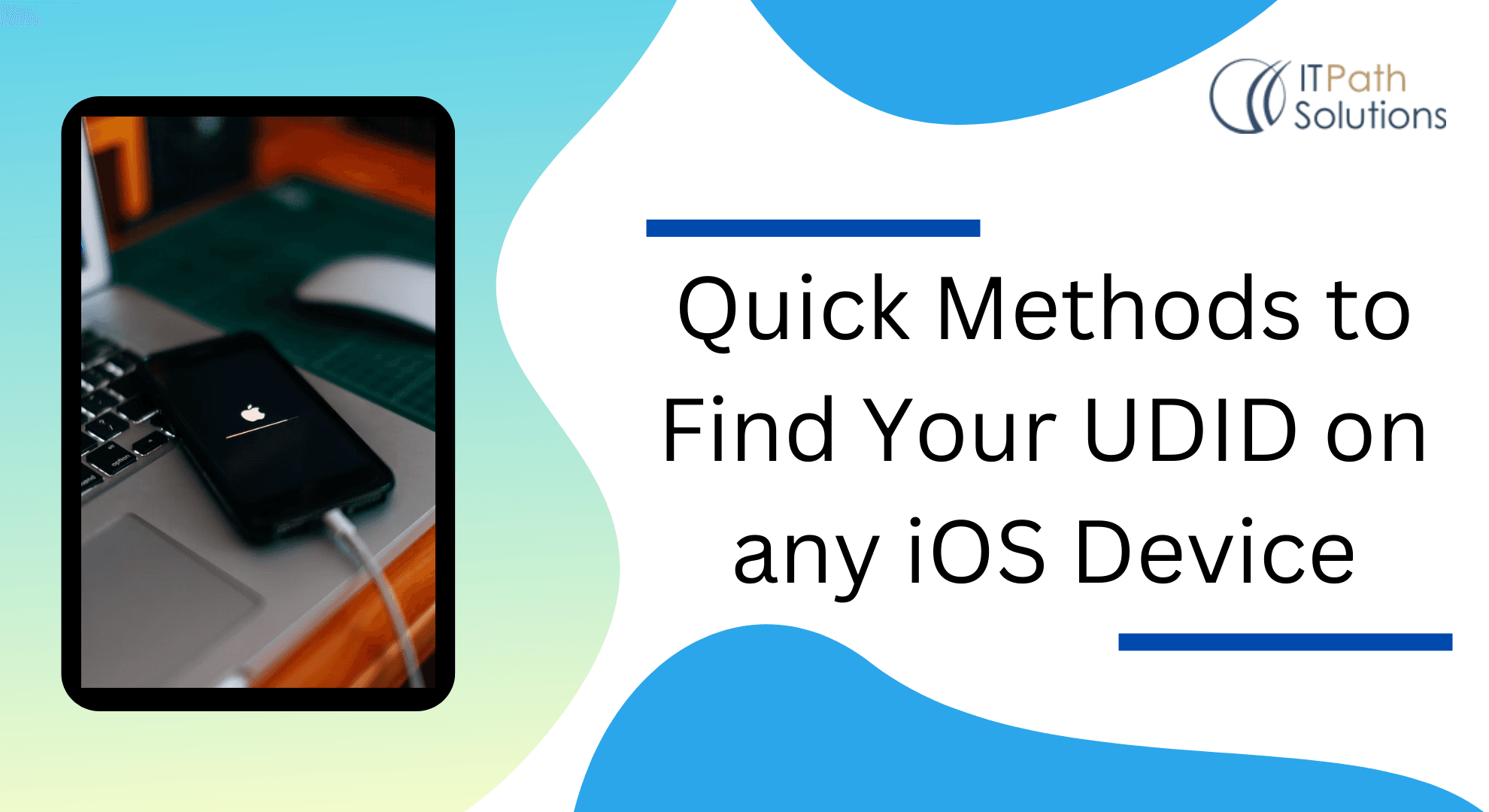
How to Find UDID of iPhone
A UDID is an acronym used for Unique Device ID (UDID). It is a feature of Apple iPhones and their devices (iPad, iPod Touch, etc.). Every Apple device has its own UDID.
Whenever you go for testing your newly developed testing application on your phone or iPad, you need to provide UDID to the development team.
So now when you know what UDID is, let me tell you how you can find it.
UDID is used by professional computer specialists or computer experts. For example, if anyone wants to test an unpublish application on an iPhone or any other Apple device, then they need to add the UDID in the Apple Developer Certificate. This way, Apple provides security and so we can test a new app only on specific devices whose UDID is added.
We have multiple ways for obtaining the UDID for your iPhone or iPod devices.
Method – 1:
If you want to obtain a UDID without using a MacBook or iMac, then I’ve got you a very interesting way to get the required UDID without using any other device.
Please follow these steps to obtain your own device’s UDID.
- Navigate to the below-mentioned link in your browser on your device whose UDID you want.
- After the site opens click on the “Get your UDID now” button. You’ll now get a pop-up window for downloading Profile.

Fig.1.1: UDID.Tech Website (Mobile View)
- After this click on “Allow”

Fig.1.2: Profile Download Alert
- Once your profile is downloaded, automatically close each window in your system and go to the system settings.
The profile which is downloaded automatically allows you to share device details mentioned in the official site of UDID : https://udid.tech/.

Fig.1.3: Device System Settings
- The System Setting contains the Profile Download tag. Click on the profile download to install the profile into your device.

Fig.1.4: Install Profile Screen
- Now a screen opens for installing Profile, Here you need to click on ‘Install’ to install the Profile.
- Once you have successfully installed the profile you will be redirected to the official site of UDID where you’ll find your required UDID.

Fig.1.5: Device information screen in udid.tech site
So now let’s go through the other ways to get UDID.
Method – 2:
Get UDID of iphone using MacBook Finder App:
To obtain the UDID using the MacBook Finder app, MacBook system, iPhone device and iPhone cable, follow the list below to obtain the UDID.
- Connect iPhone to a USB port in your Mac OS device.
- If the iPhone asks to be allowed to trust the Mac OS device, grant it (assuming it’s a device you trust).
- After that, launch the Finder app.
- If the iPhone asks to be authorized to trust the Mac OS device, grant it (assuming it’s a device you trust). This will open the device page.
- Click on the Info section below the iPhone name at the top of the page till it displays the UDID.

Fig.2.1: Device Details in finder Application
Method – 3 :
Using XCode:
If you are a developer then you can use XCode to develop applications for iOS. Usually, developers prefer to use XCode to get UDID.
To get UDID from XCode follow the below-mentioned steps but you should have a MacBook system, iPhone device with cable and XCode app.
- 1. Open XCode having the iPhone plugged in via USB.
- 2. Go to Menu > Window > Devices and Simulators or simply use shortcut Shift+CMD+2.
- You will be able to see your plugged in device ‘s details as shown below with the Identify field. (This Identifier field is your device’s UDID.)

Fig.3.1: Device information in Xcode Device
Method – 4 :
By Using iTunes:
iTunes is widely used for data transfer but it can also be used to get UDID for your device.
Follow the below-mentioned steps to get UDID for your device using iTunes.
- Launch iTunes and connect your iPhone, iPad or iPod (device).

Fig.4.1: iTunes
- Under Devices, Click your device here you will find your device ‘s details.

Fig.4.2: iTunes with iPhone
- After getting the device with its details on the Left Side you will find one Section where you will get the Summary Section.
- After clicking on the summary section you can find the Serial Number and on clicking the Serial Number you will get the UDID for your device.

Fig.4.3: Device information on iTunes.
Conclusion
Hope you find these methods of deriving the UDID useful. Getting UDID is useful when you want to test and develop the app. However, we do recommend that you hire a team of expert custom iOS app developers for your entire custom development needs. We have an experienced iOS team that can help you develop a market champion app as per your specifications. Do drop us a line to discuss your idea further under a solid NDA.
 Healthcare
Healthcare  Education
Education  Real Estate
Real Estate  Logistic
Logistic  Themes
Themes
 Plugins
Plugins
 Patterns
Patterns